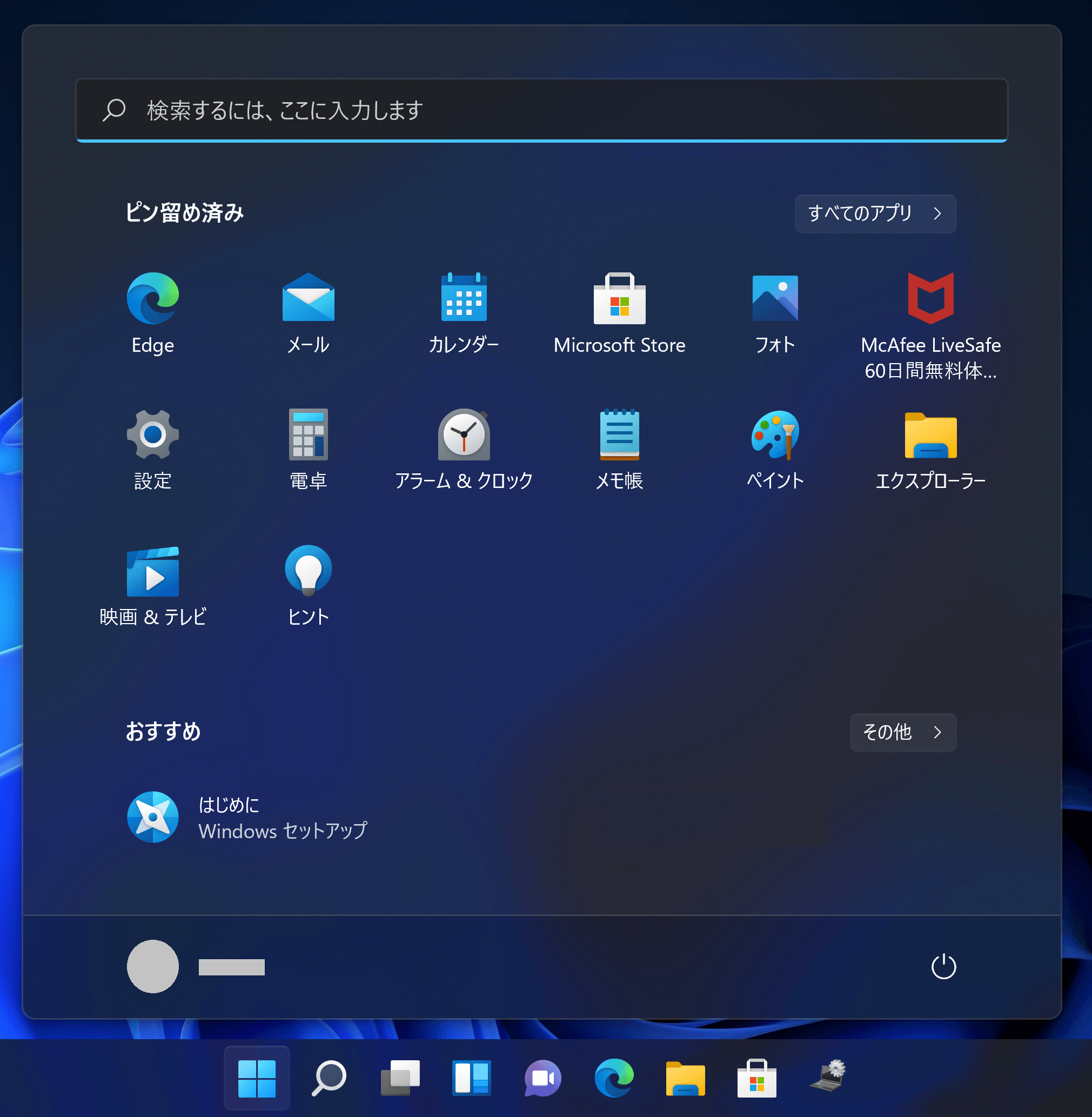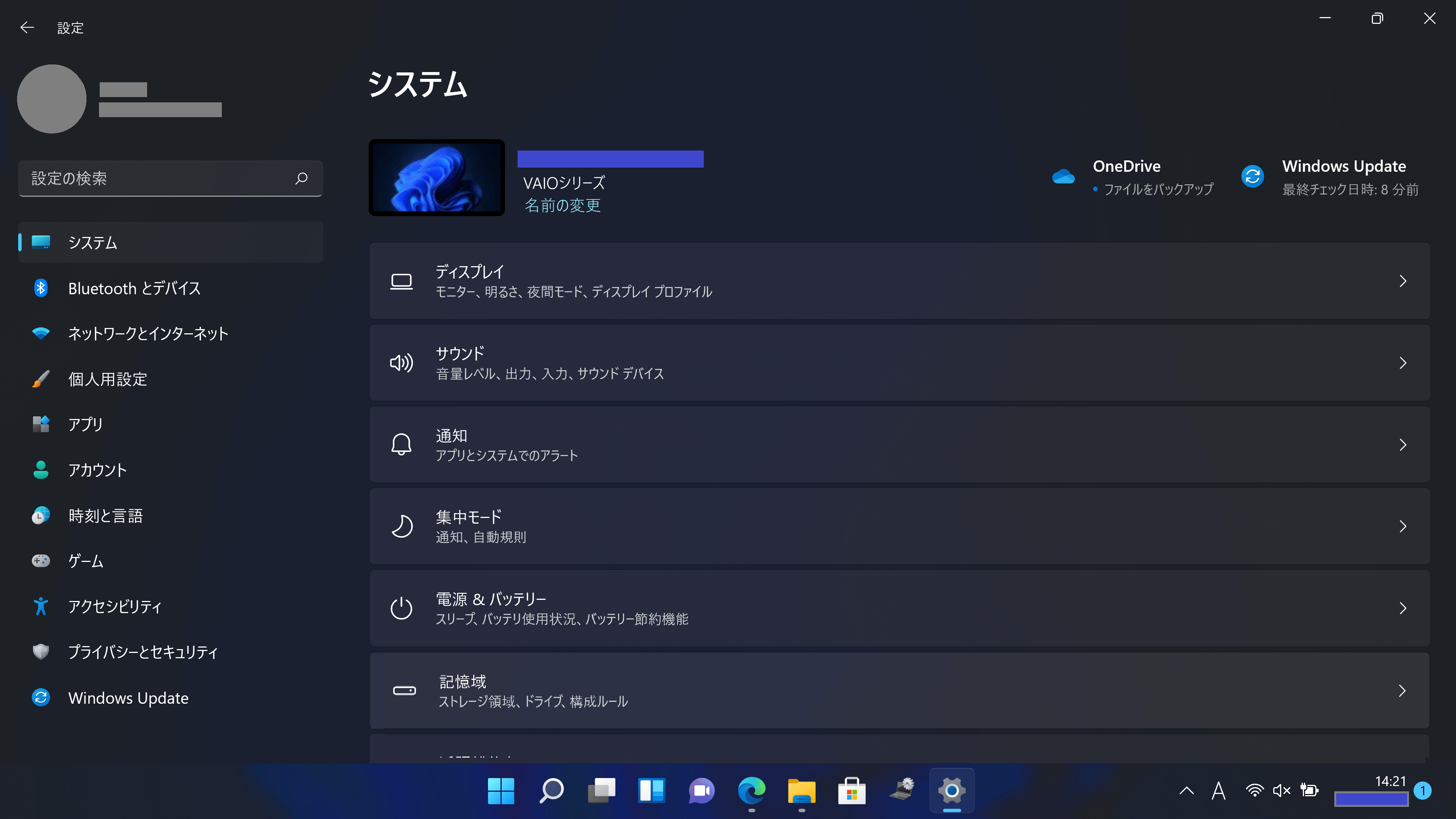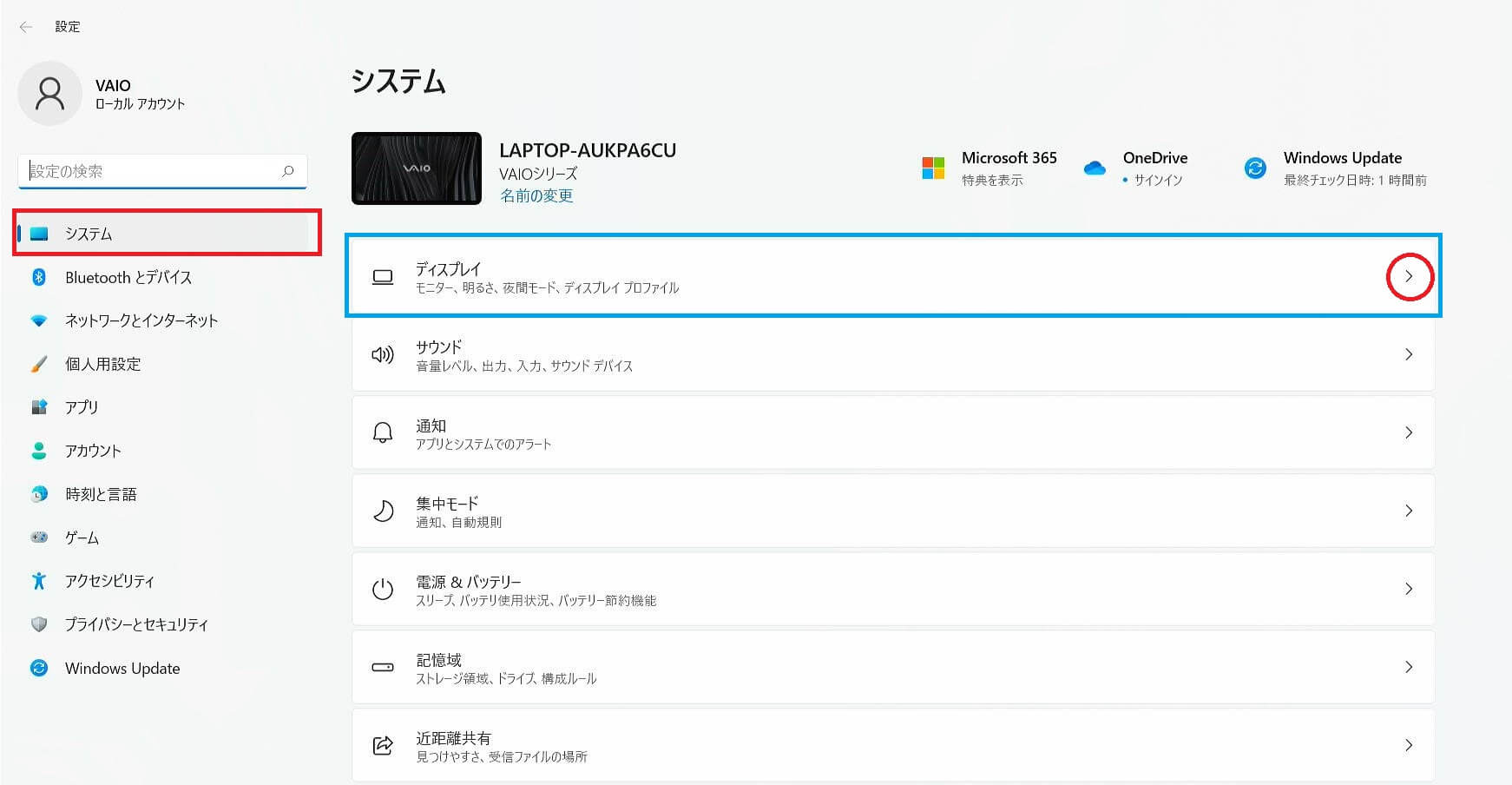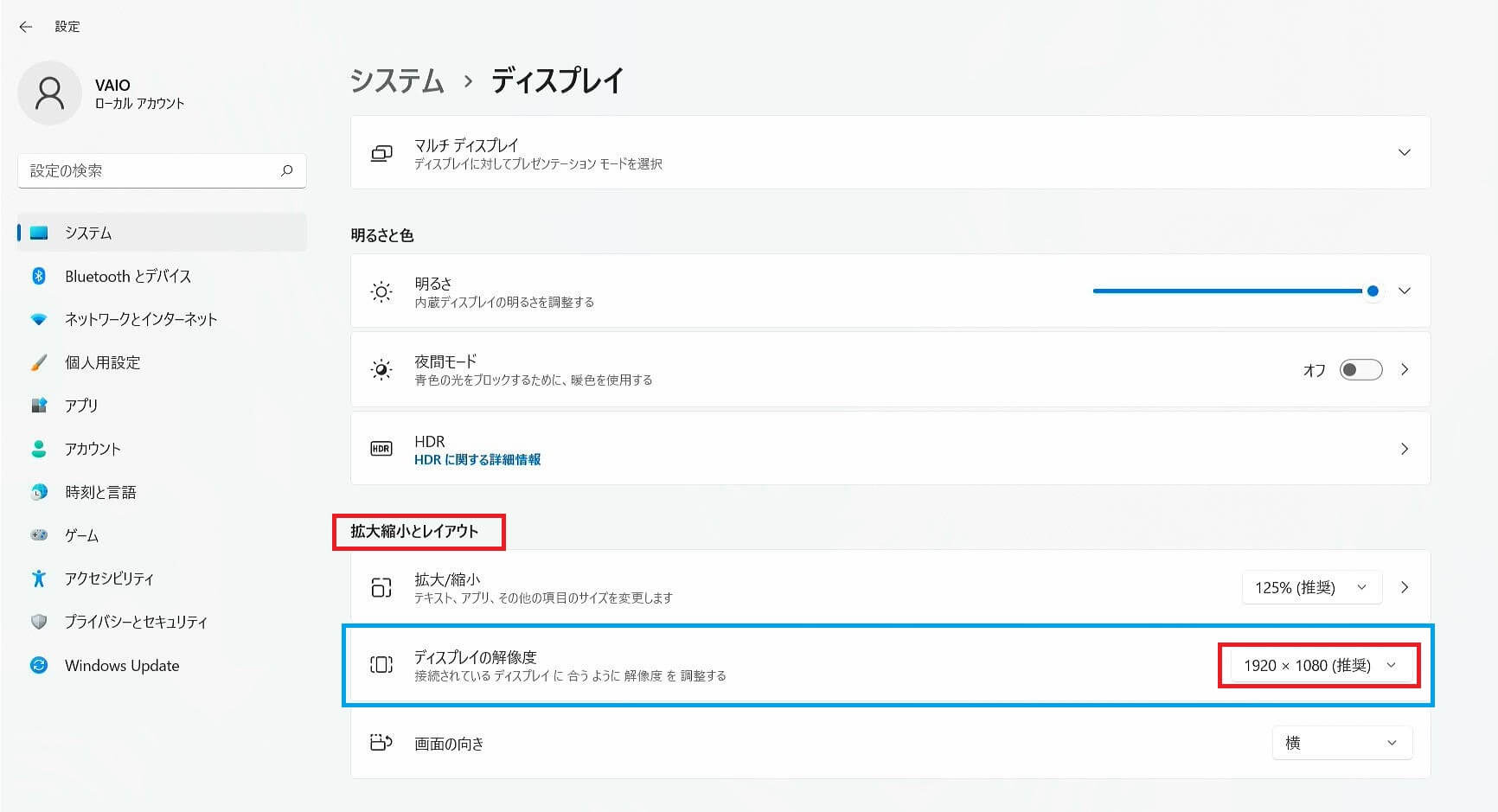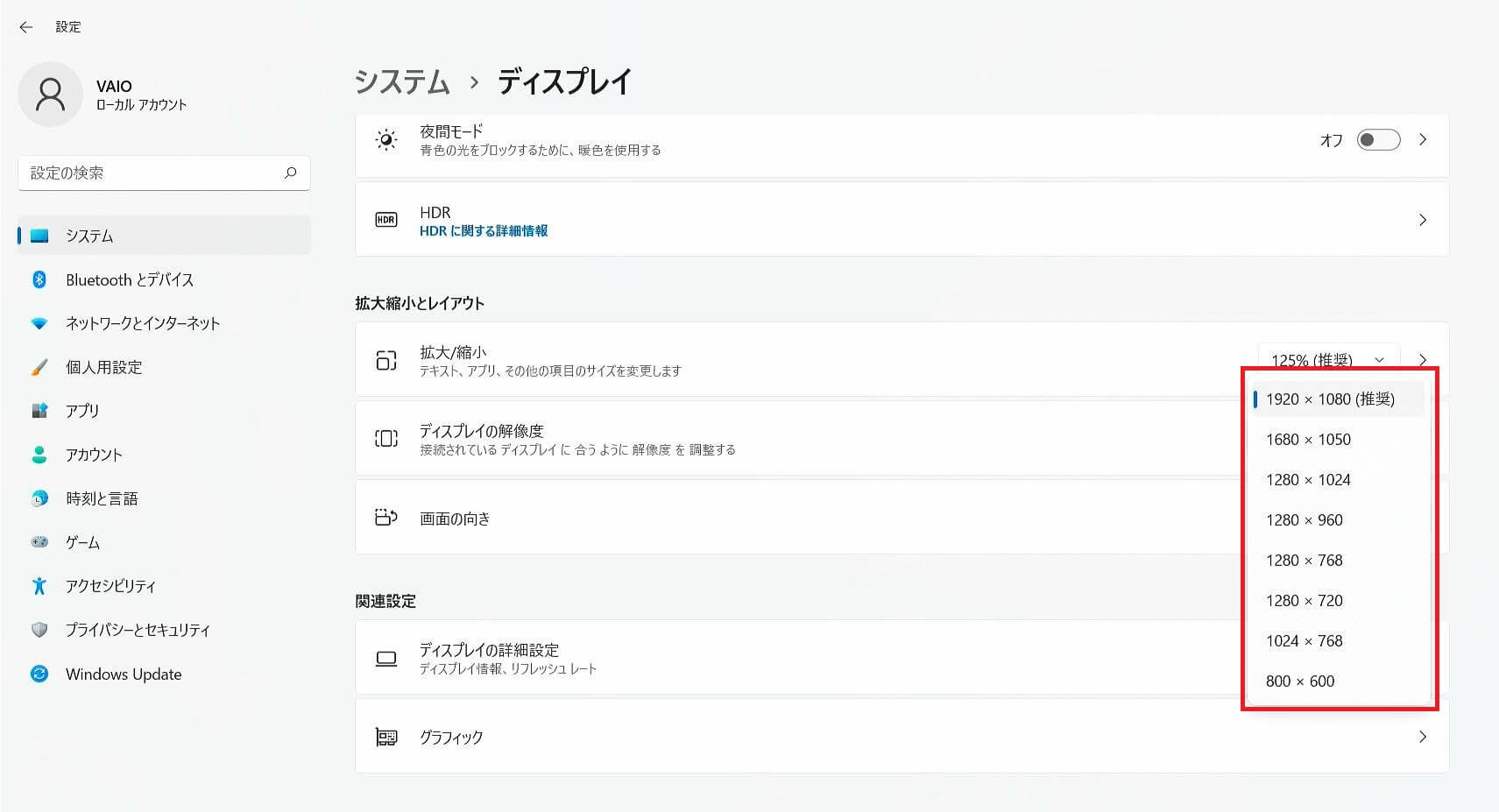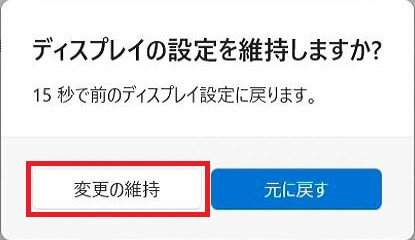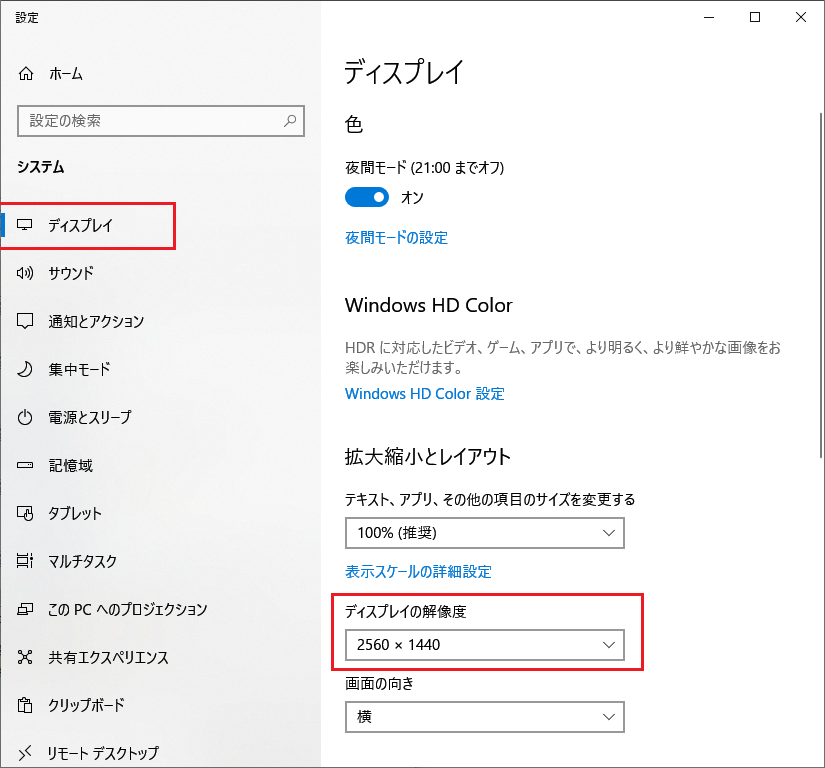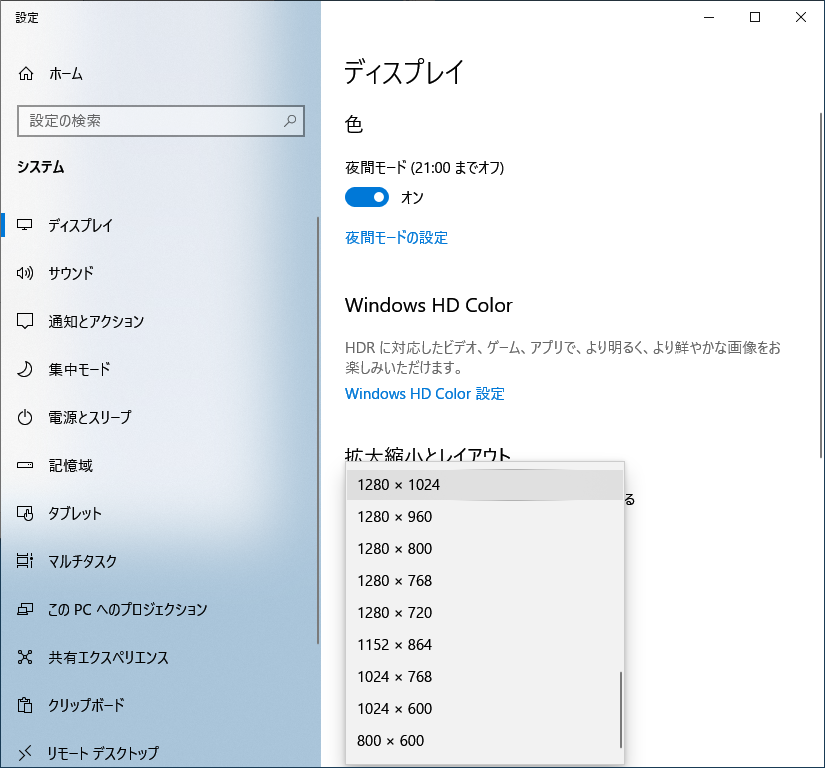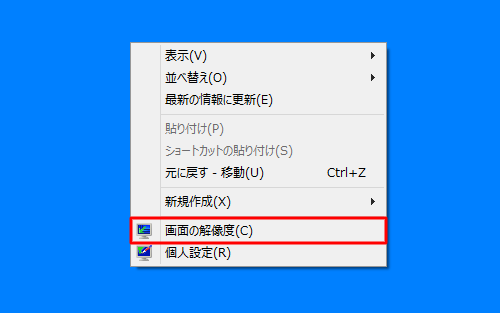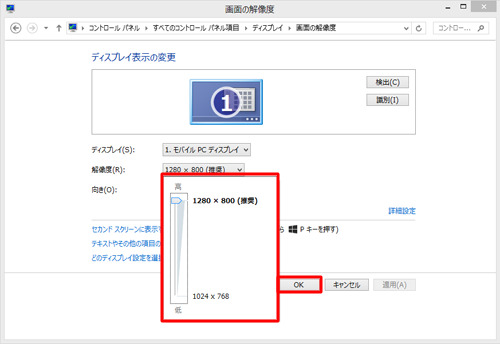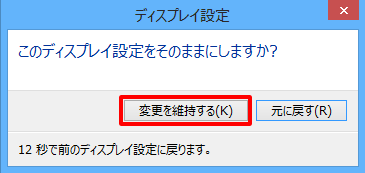画面解像度の確認方法
確認したいOSをクリックしてください。
Windows11の場合
-
「スタート」ボタンをクリックし、スタートパネルを開きます。
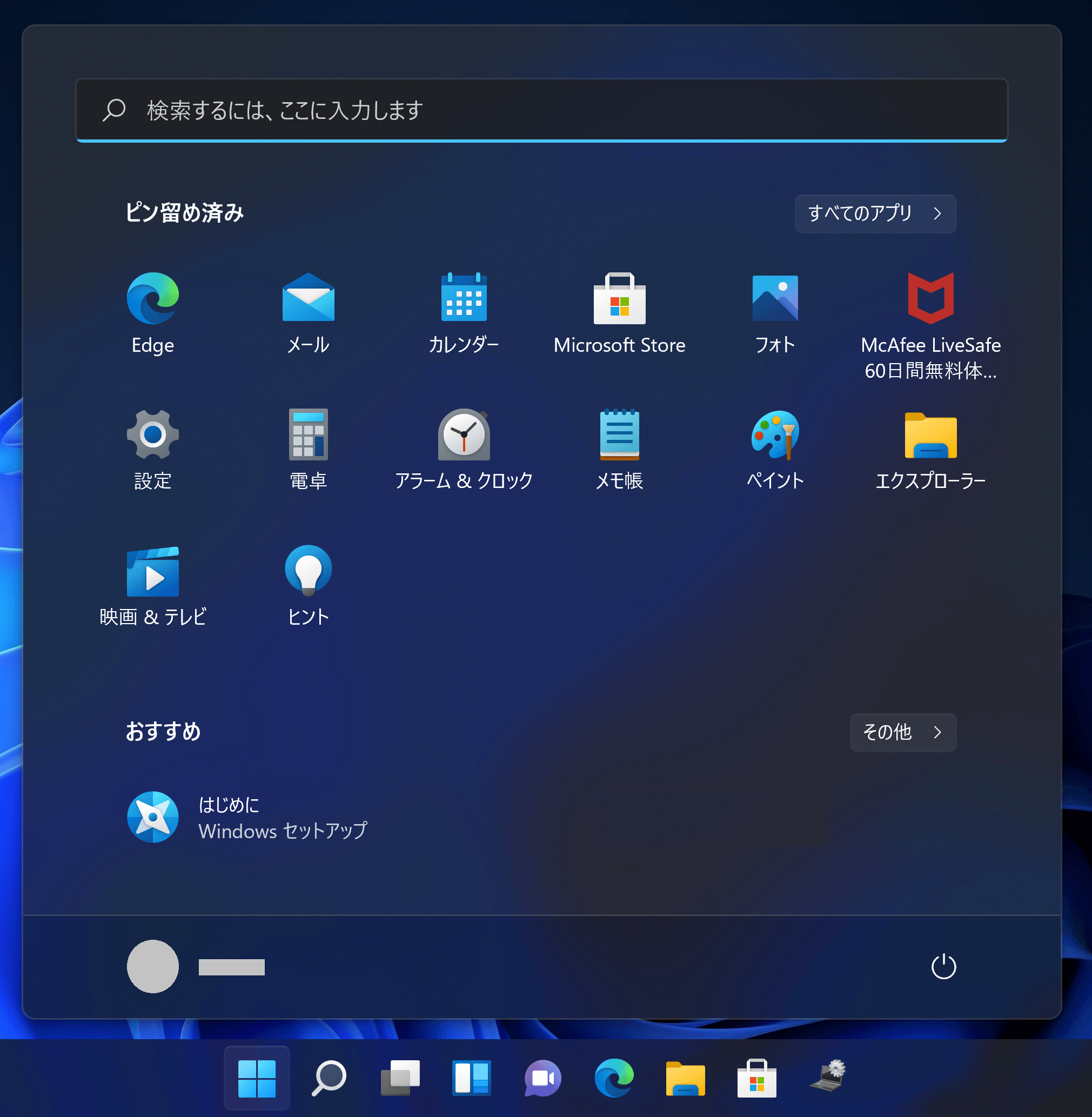
-
スタートパネルにピン留めされている[設定] アイコン をクリックすると「設定」画面が開きます。
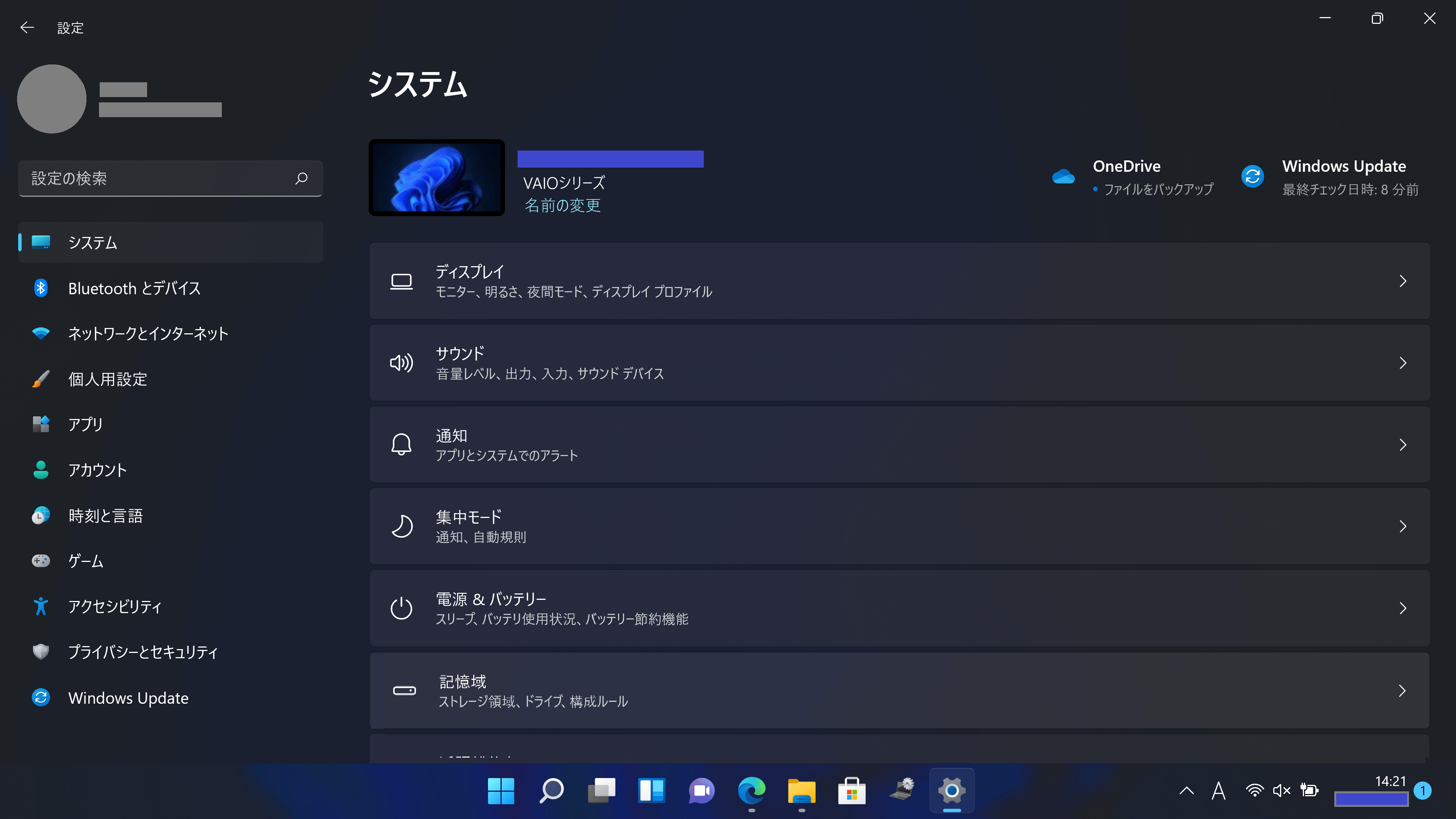
-
システムメニューを選択し、[ディスプレイ]欄にある「>」をクリックします。
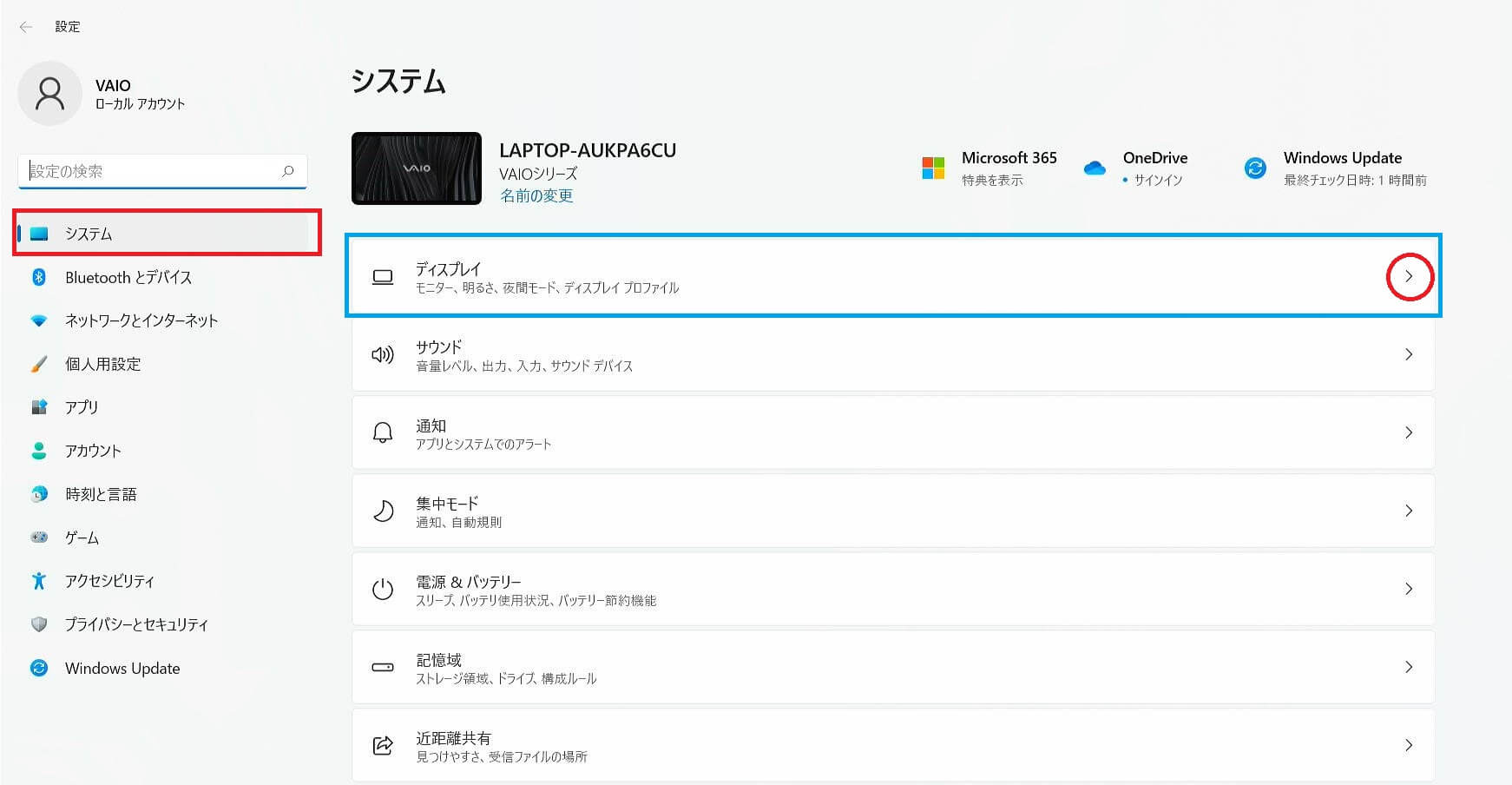
-
画面を下にスクロールし「拡大縮小とレイアウト」欄にある「ディスプレイの解像度」の値が800×600もしくはそれ以上を選択していることを確認します。
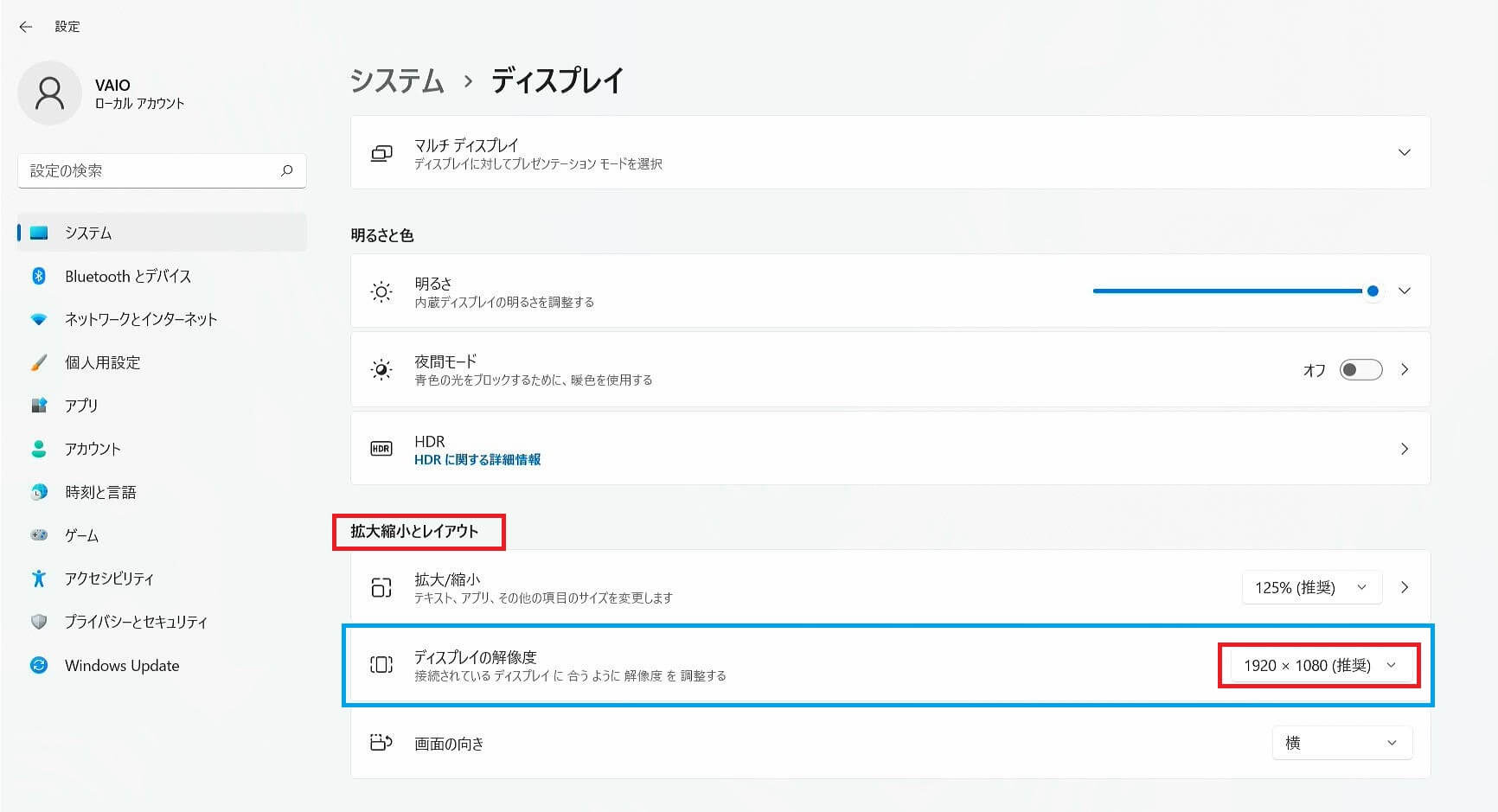
-
「解像度」ボックスから目的の解像度をクリックして、「OK」をクリックします。
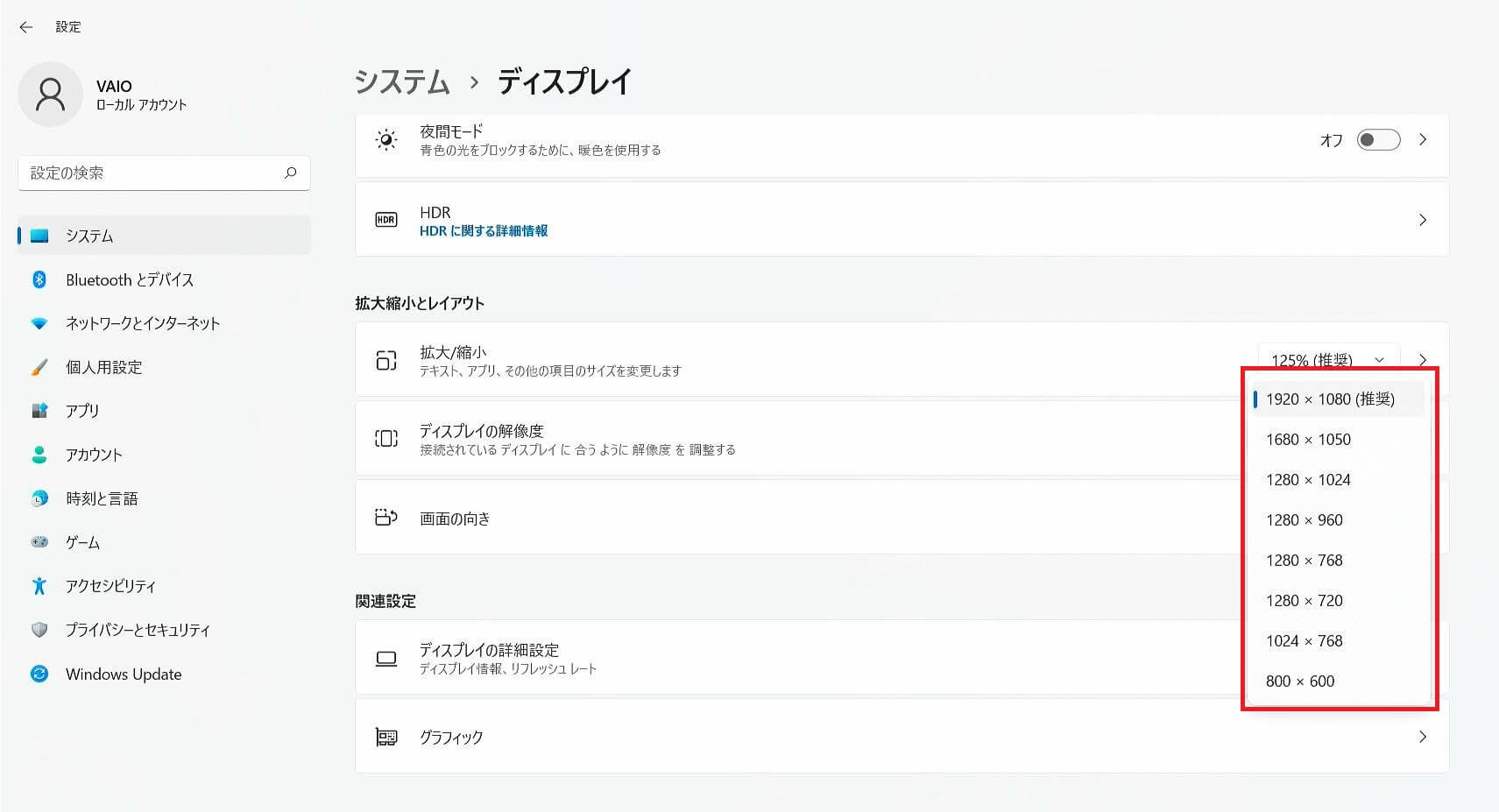
-
解像度の変更が反映され、「ディスプレイ設定を維持しますか?」という画面が表示されます。
「変更の維持」をクリックして、解像度の変更を確定します。
※ ほかの解像度に変更する場合は、「元に戻す」をクリックするか、操作を行わず15秒待ちます。
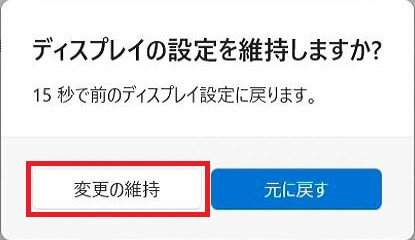
-
以上で操作完了です。
Windows10の場合
-
デスクトップ画面の何もない箇所で右クリックし、表示された一覧から「ディスプレイ設定」をクリックします。

-
「ディスプレイの解像度」の値が800×600もしくはそれ以上を選択していることを確認します。
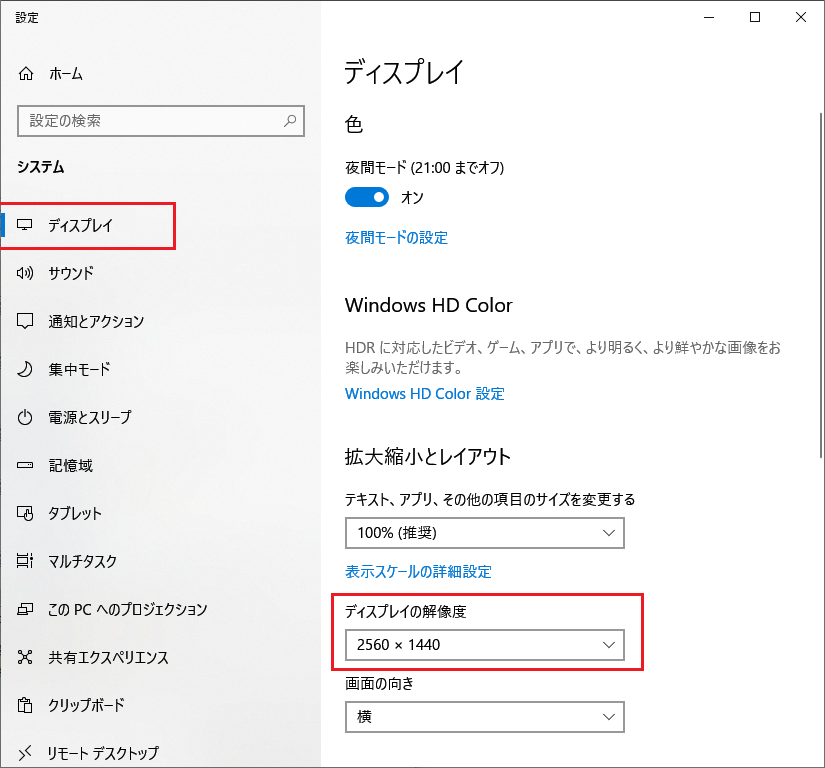
-
「解像度」ボックスから目的の解像度をクリックして、「OK」をクリックします。
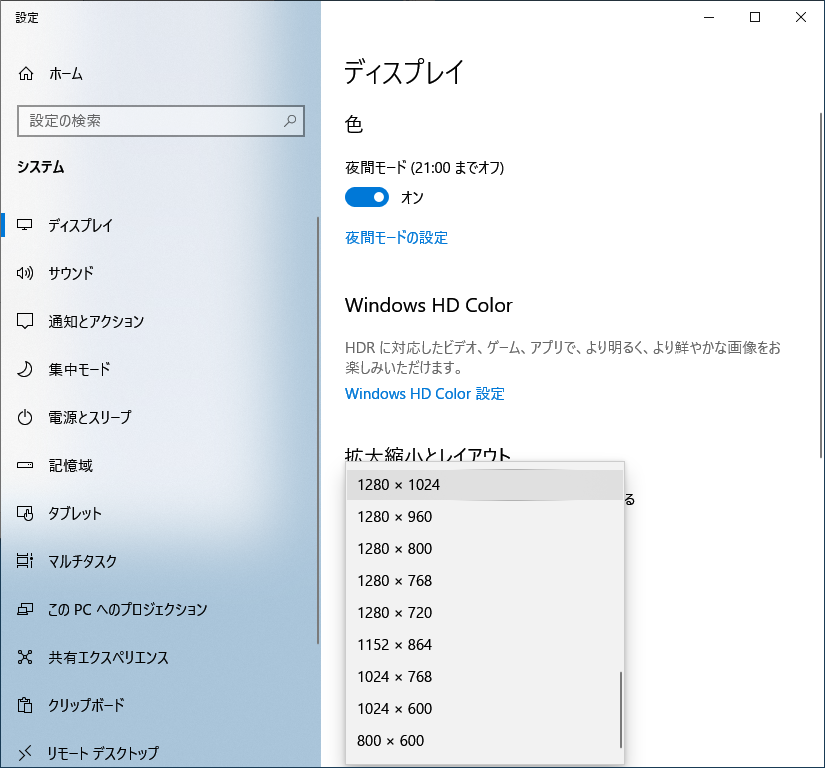
-
解像度の変更が反映され、「ディスプレイ設定を維持しますか?」という画面が表示されます。
「変更の維持」をクリックして、解像度の変更を確定します。
※ ほかの解像度に変更する場合は、「元に戻す」をクリックするか、操作を行わず15秒待ちます。

-
以上で操作完了です。
Windows8.1の場合
-
デスクトップ画面の何もない箇所で右クリックし、表示された一覧から「画面の解像度」をクリックします。
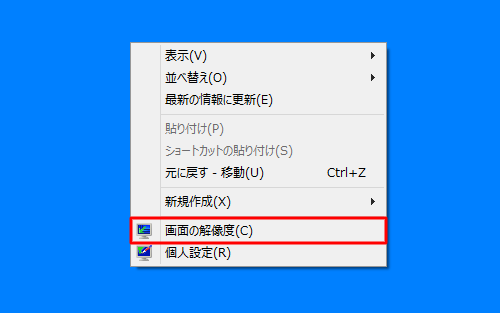
-
「画面の解像度」が表示されます。
「解像度」ボックスから目的の解像度をクリックして、「OK」をクリックします。
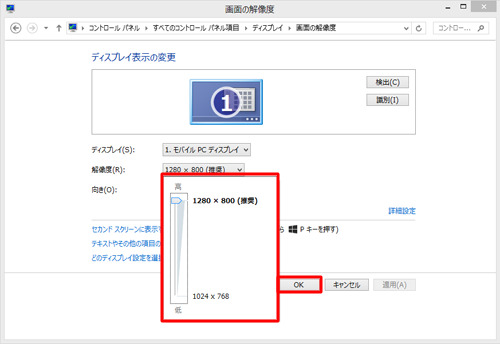
-
解像度の変更が反映され、「このディスプレイ設定をそのままにしますか?」という画面が表示されます。
「変更を維持する」をクリックして、解像度の変更を確定します。
※ ほかの解像度に変更する場合は、「元に戻す」をクリックするか、操作を行わず15秒待ちます。
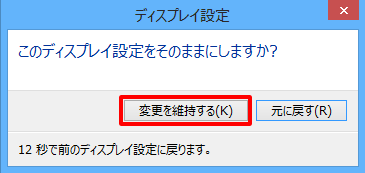
-
以上で操作完了です。