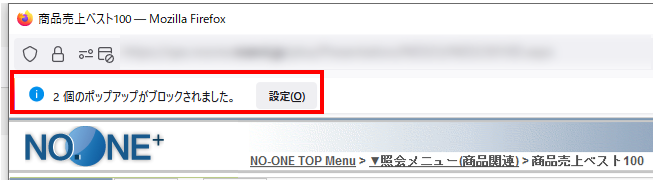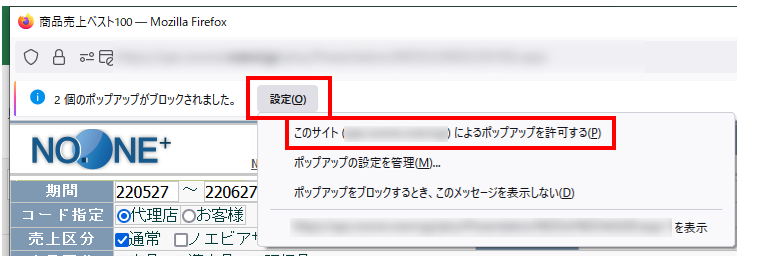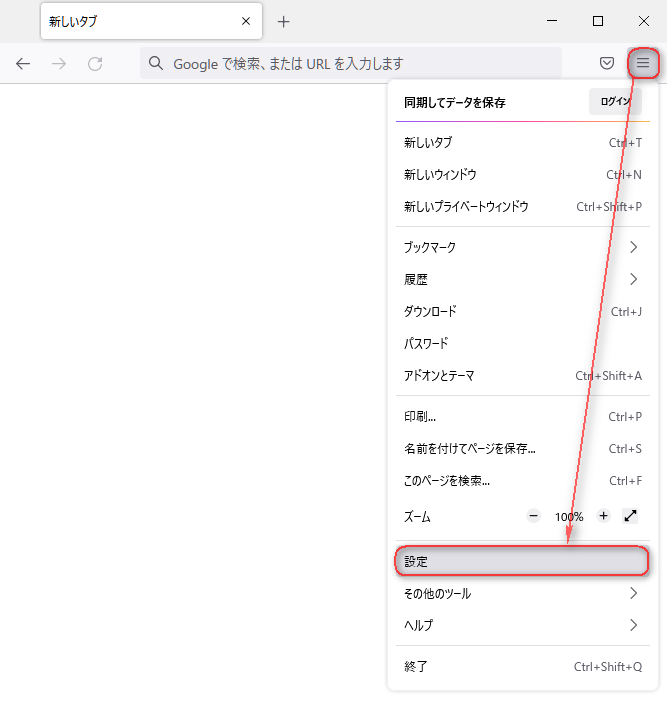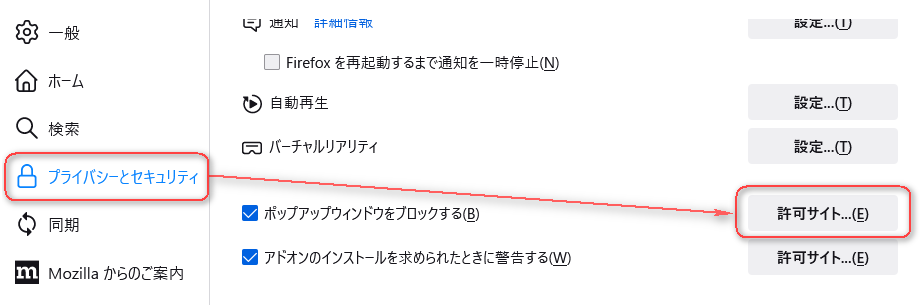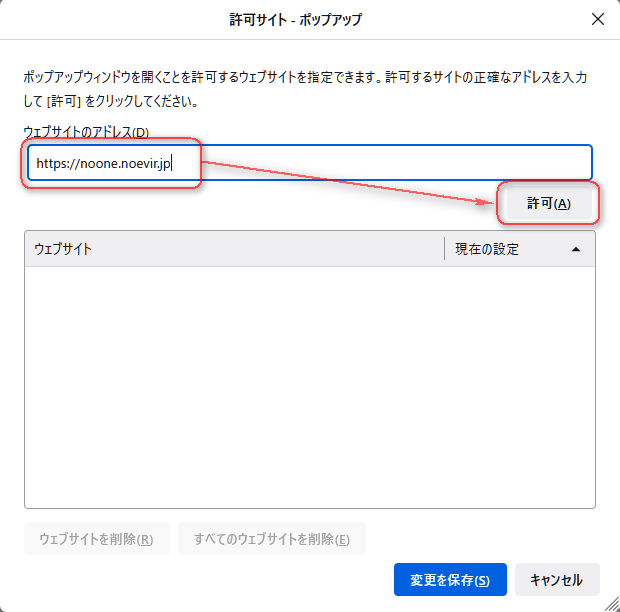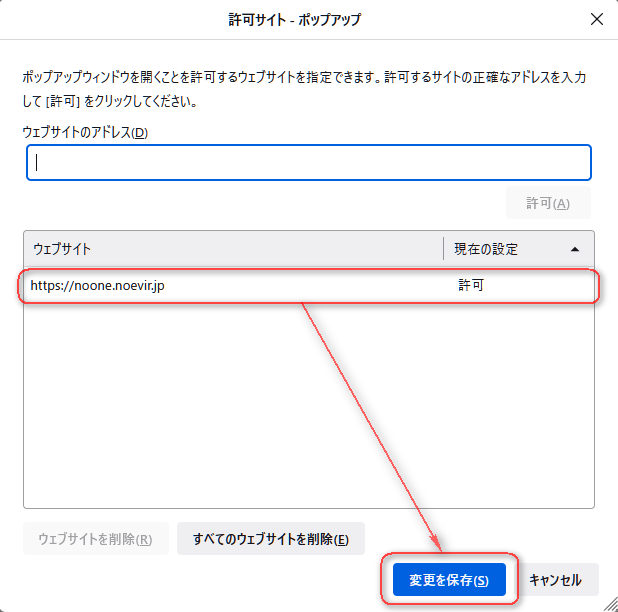NOONE+画面を表示するために必要な手順です。
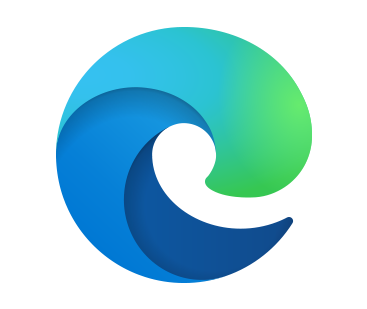 Microsoft Edgeの場合
Microsoft Edgeの場合
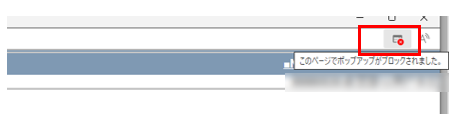
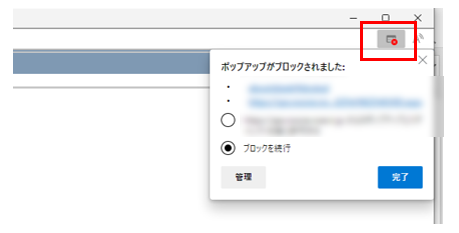
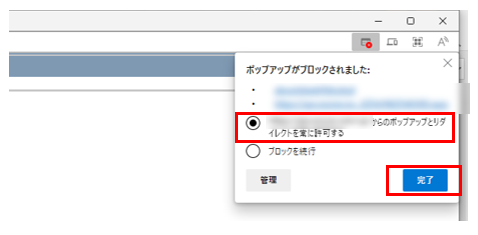

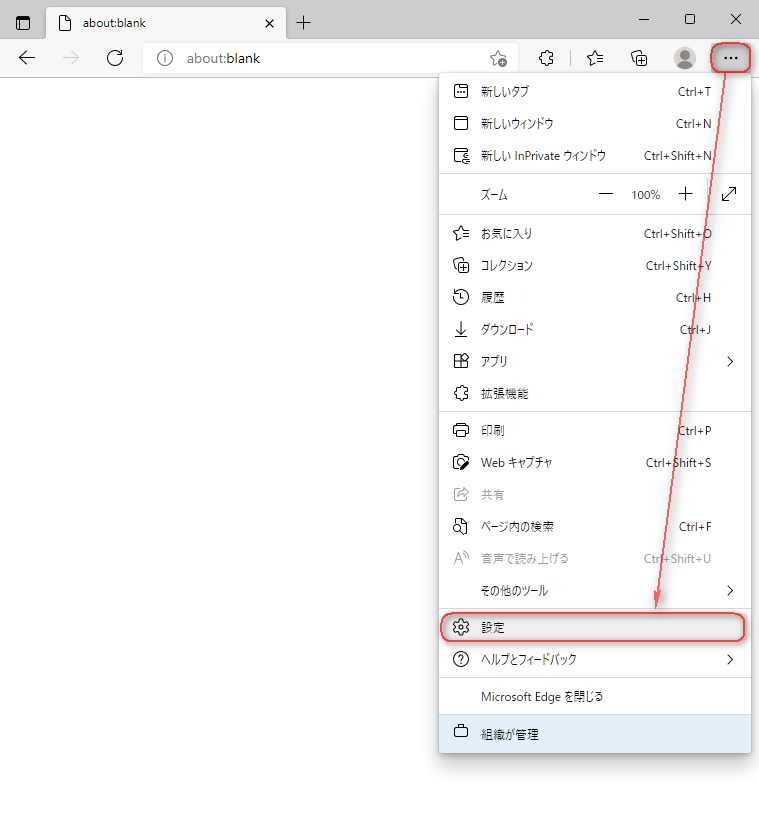
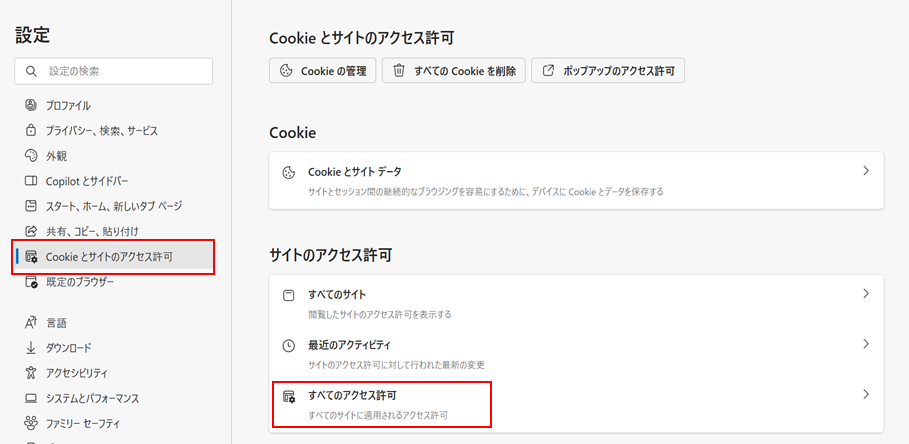
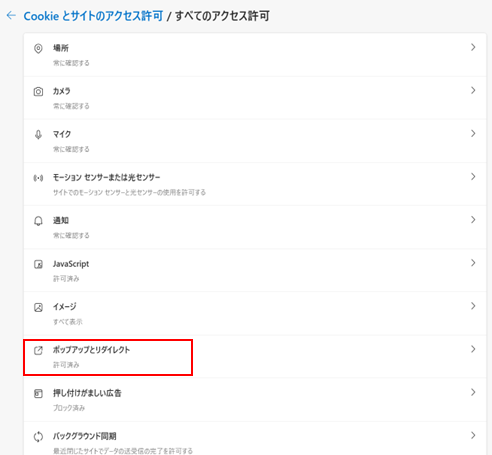
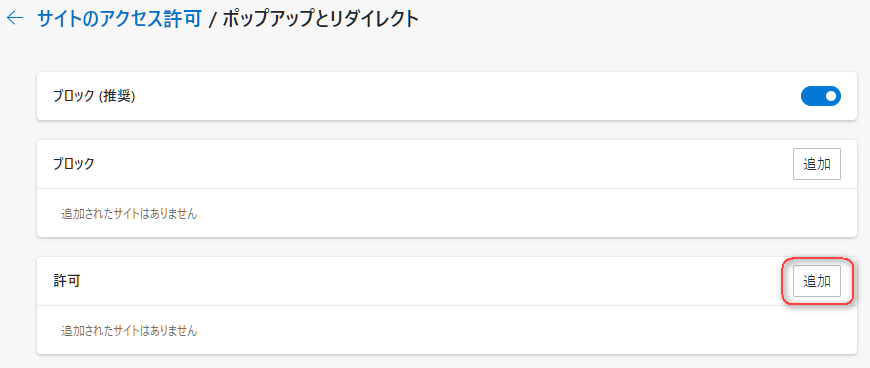
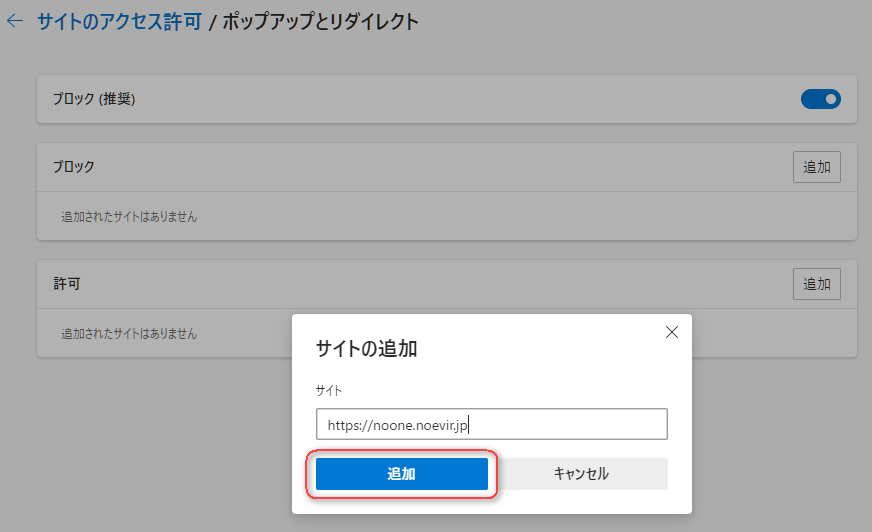
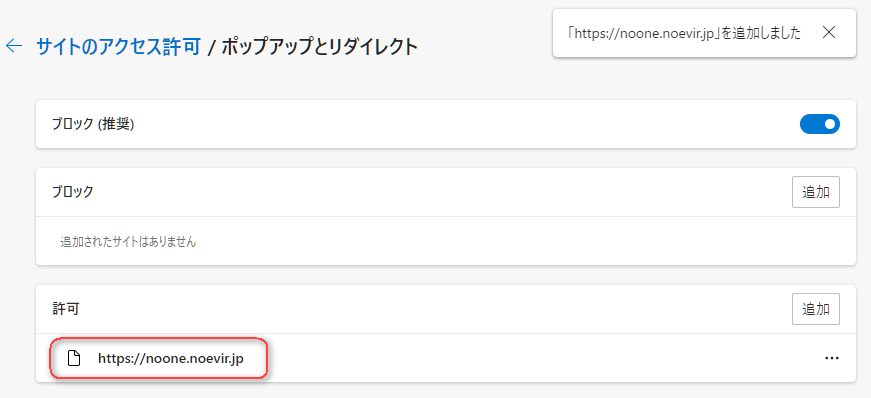
 Google Chromeの場合
Google Chromeの場合
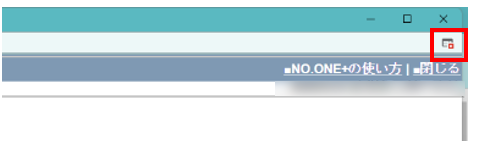
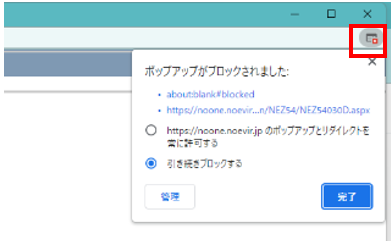
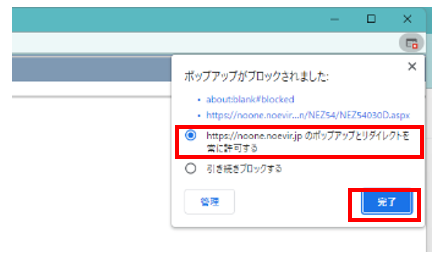
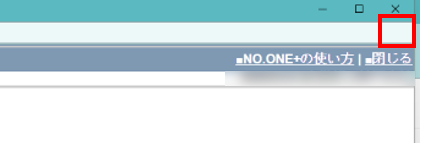
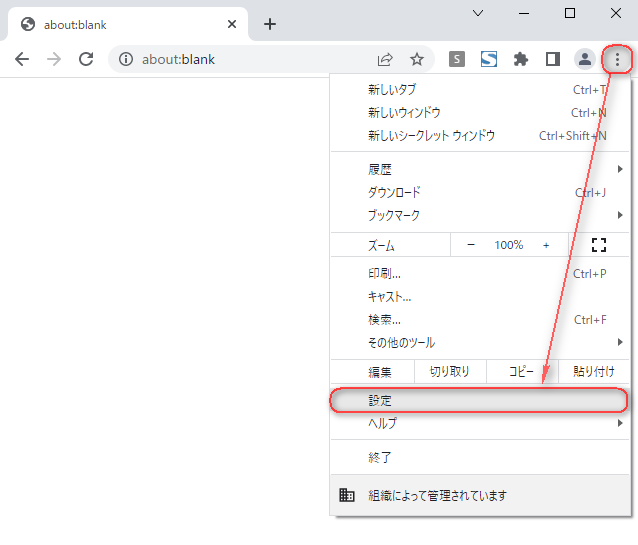
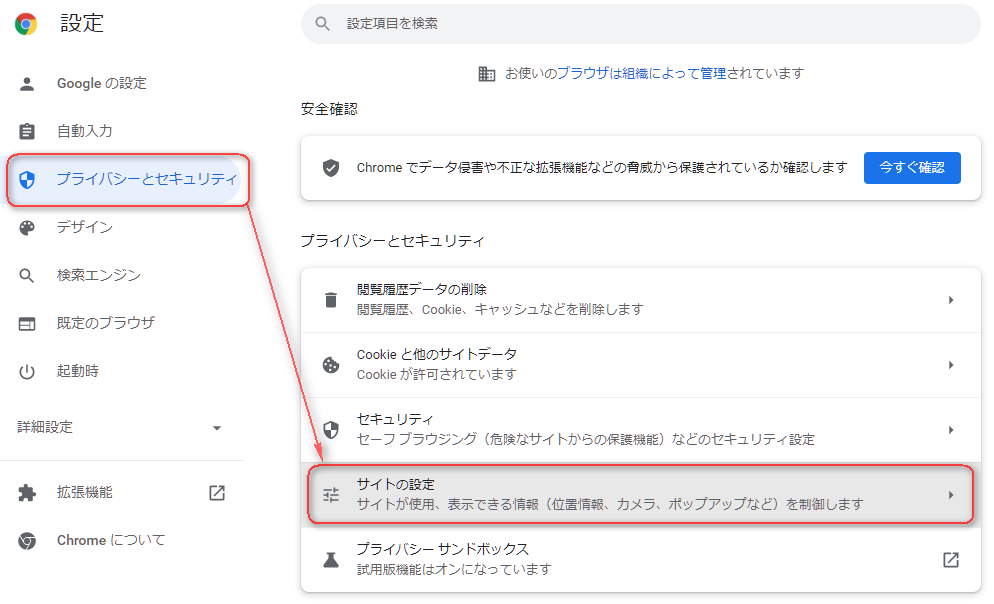
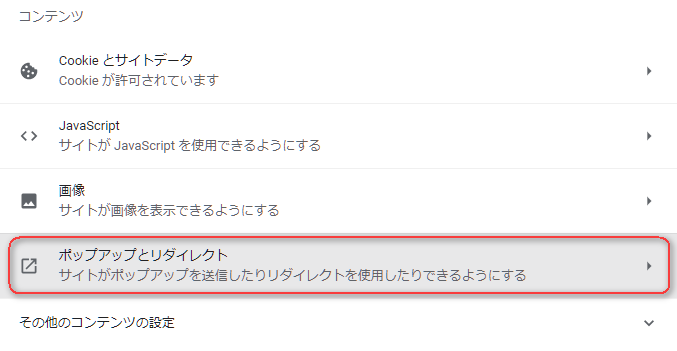
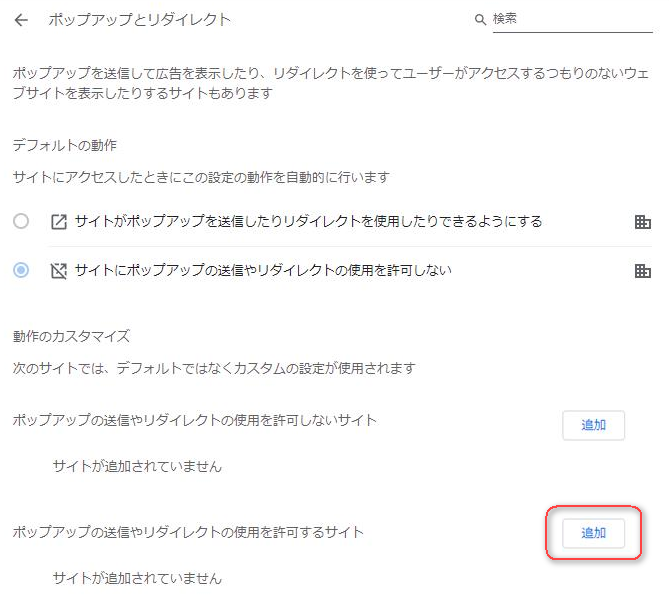
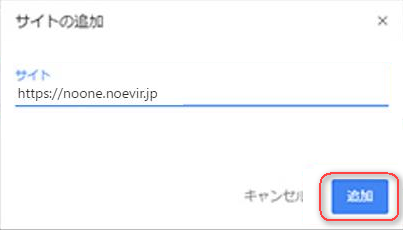
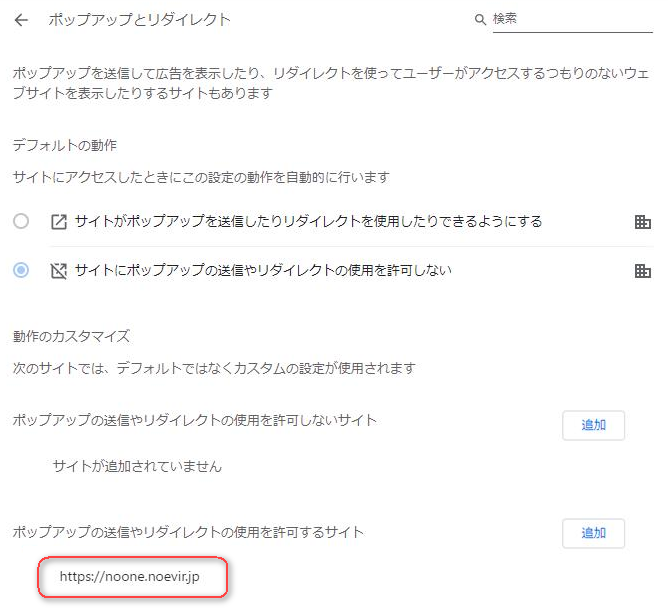
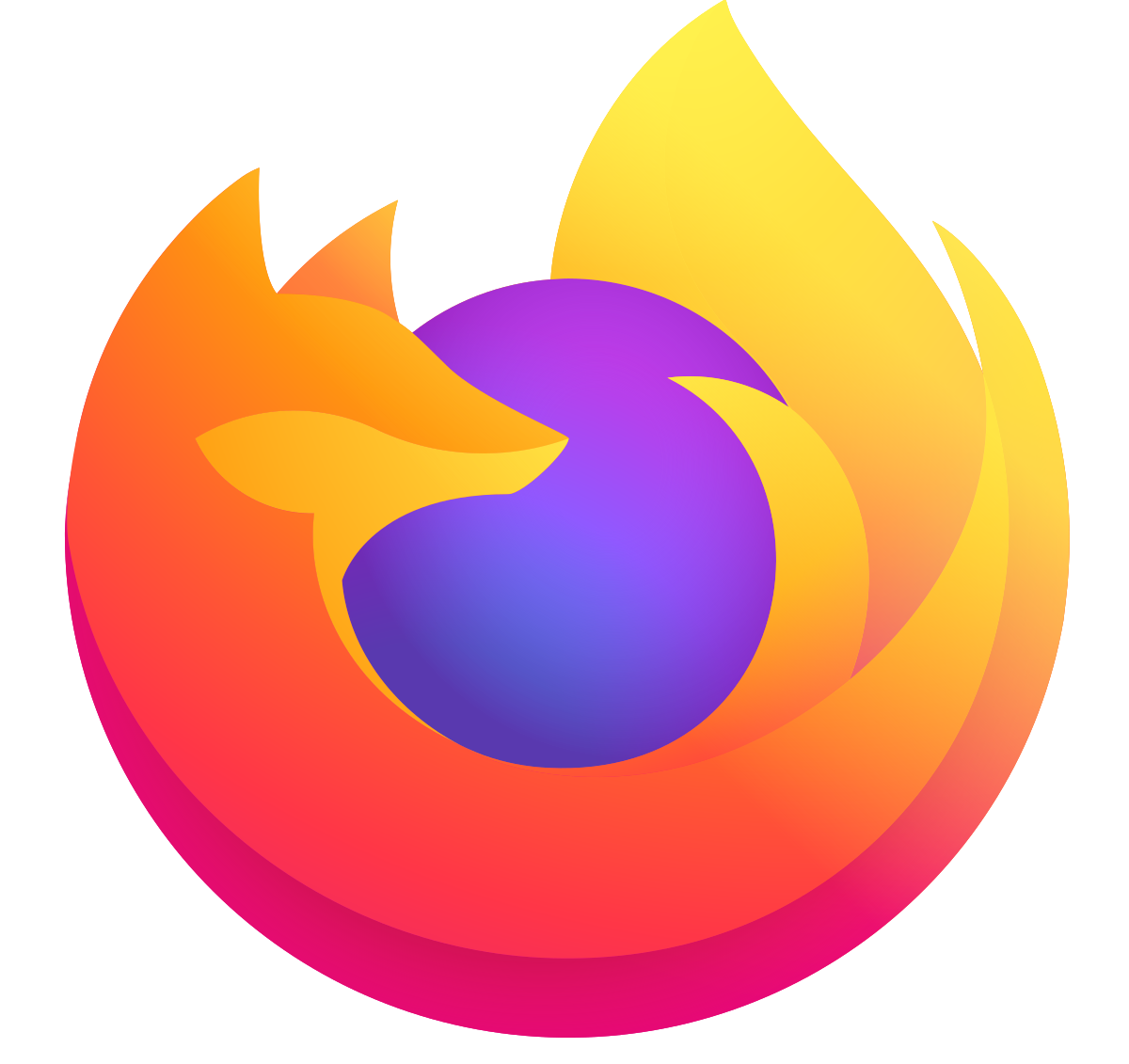 Mozilla Firefoxの場合
Mozilla Firefoxの場合